Noteneingabe
Öffnen Sie MyMAGELLAN per Doppelklick auf Ihre Datei (*.mymx) oder starten Sie das Programm MyMAGELLAN und laden über Datei > Öffnen.
Es gibt zwei Ansichten für die Eingabe, einmal für die Datenerfassung je Schüler (Leistungen, weitere Zeugnisdaten, Zeugnisbemerkungen, Fehlzeiten) oder aus Sicht eines Faches (Leistungen).

Wichtig
Alle Eingaben beruhen auf zuvor in MAGELLAN festgelegten Schlüsselverzeichnissen für Noten und Zeugnisbemerkungen. Die Eingabe von selbst definierten Noten oder Veränderung von Schülerstammdaten ist nicht möglich! Wenden Sie sich in diesem Fall an Ihren Administrator.
Sortieren, Gruppieren, Filtern usw
Bevor die Ansichten erklärt werden, beschreiben wir die generellen Funktionalitäten, die bei der Eingabe zur Verfügung stehen. Es gibt einige Möglichkeiten die Liste zu filtern, zu sortieren, zu gruppieren usw.
Sortieren
Klicken Sie mit der linken Maustaste auf einen der Spaltenköpfe, die Inhalte der Spalte werden auf- oder absteigend sortiert.
Beispiel:
Sie klicken auf den Spaltenkopf der Spalte Klasse, die Klassen werden beim ersten Klick aufsteigend sortiert, beim erneuten Klick wird die Reihenfolge umgekehrt.
Mehrfachsortierung
Möchten Sie, dass die Schüler nach den Klassen sortiert werden und aber auch innerhalb der Klasse in alphabethischer Reihenfolge gezeigt werden, klicken Sie als erstes auf den Spaltenkopf der Spalte Klasse, halten anschließend die SHIFT-Taste fest und klicken dann auf den Spaltenkopf der Spalte Nachname.
Gruppieren
Um zu Gruppieren ziehen Sie den Spaltenkopf der Spalte mit gedrückter Maustaste hoch wie in der Abbildung.
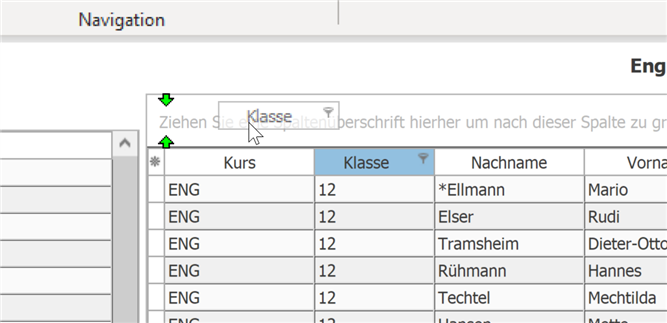
Die einzelnen Zeilen werden je nach Inhalt gruppiert, über die kleinen Dreiecke vor der Bezeichnung kann man eine Gruppierung öffnen oder schließen.
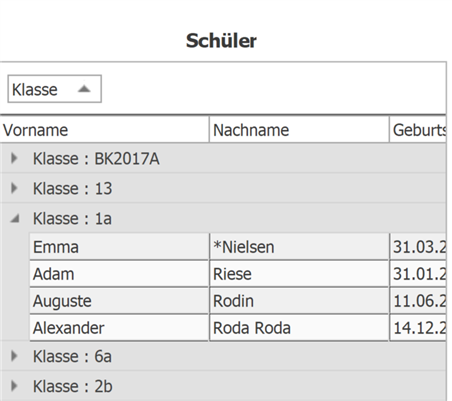
Um eine Gruppierung wieder aufzuheben, ziehen Sie den Spaltenkopf der gruppierten Spalte soweit nach unten, dass ein Kreuz gezeigt wird und lassen los.
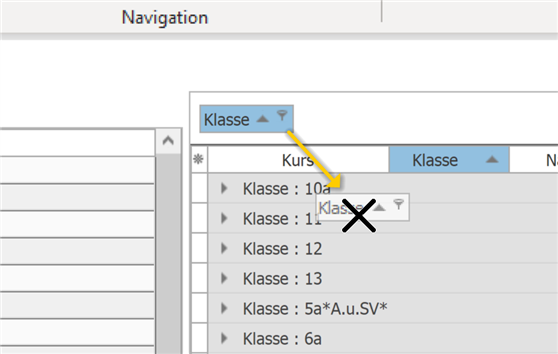
Filtern
Beim Filtern kann man Inhalte ausblenden. Im nachstehenden Beispiel werden nach der Filterung nur die Fachzeilen mit der Unterrichtsart GK gezeigt. Dazu fahren Sie mit dem Mauszeiger über den Spaltenkopf der Spalte Unterrichtsart und klicken auf das erscheinde Filtersymbol.
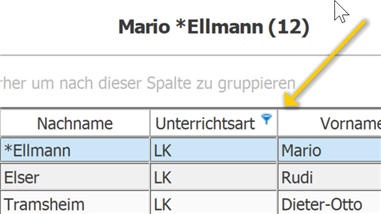
In der Klappliste werden je nach gewähltem Spaltenkopf die Inhalte der Spalte gezeigt, in diesem Fall GK und LK. Setzen Sie das Häkchen vor dem Wert oder vor den Werten die gezeigt werden sollen, alle anderen Zeilen werden ausgeblendet.
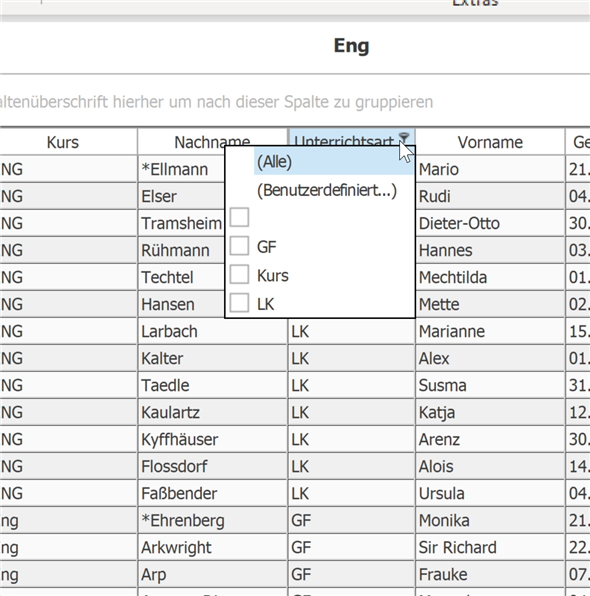
Nach was die Liste gefiltert wurde, wird am unteren Rand in der Filterzeile gezeigt.

Um alle Einträge der Liste wieder angezeigt zu bekommen, schließen Sie den Filter über das Kreuzchen unten links in der Filterleiste.
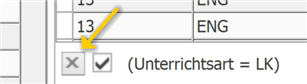
Inkrementelle Suche
Der schnellste Weg einen Datensatz innerhalb einer Liste zu finden ist die inkrementelle Suche. Diese Suchmöglichkeit funktioniert in sämtlichen Spalten:
-
Klicken Sie auf einen beliebigen Wert einer Spalte, als Zeichen, dass Sie in dieser Spalte suchen möchten. Beispiel: Klicken Sie auf einen beliebigen Nachnamen um innerhalb der Nachnamen suchen zu können.
-
Tippen Sie einen Wert ein. Beispiel: Sie suchen Schüler Müller, Sie tippen ein m, MAGELLAN bringt Sie zur ersten gefundenen Schüler dessen Nachname mit M beginnt. Tippen Sie mü, der Cursor springt in die nächste gefunden Zeile, dass könnte aber auch Schüler Mühlhausen sein. Tippen Sie Müller, springt der Cursor zum ersten Schüler mit dem Nachnamen Müller.
-
Innerhalb der zutreffenden Schülerzeilen, also innerhalb der Schüler mit dem Nachnamen Müller, können Sie jetzt mit
STRG + Pfeilaufwärts oderSTRG + Pfeil abwärtssich bewegen.
Spaltenreihenfolge
Die Reihenfolge der Spalten ist in MyMAGELLAN fest vorgegeben.
Spaltensichtbarkeit
Welche Spalten und Felder in der Datei sichtbar sind, grenzt Ihr Administrator beim Erstellen der Dateien ein. Dabei sollten in der Datei immer nur die Spalten/Felder enthalten sein, die von Ihnen gepflegt werden sollen plus Spalten, die für das Erstellen einer bestimmten Reihenfolge wichtig sind. Beispiel: Sie können die Unterrichtsart der Schüler nicht über MyMAGELLAN nicht editieren, benötigen diese Spalte aber um die Schüler des Deutsch Grundkurse korrekt zu sortieren.
Spalten, die gezeigt werden, die Sie aber nicht benötigen, könenn Sie aus den Listen ausblenden. Dafür entfernen Sie bitte das Häkchen wie in der nachstehenden Abbildung für die Beispiele Position und Schwerpunkt.
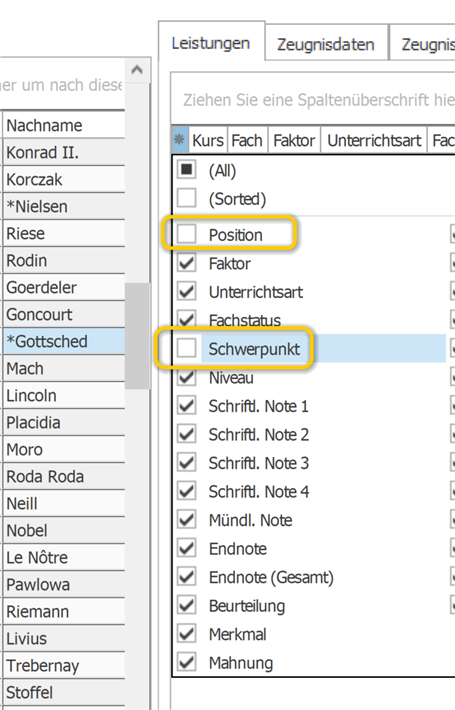
Eingabe nach Schülern
Um die Daten für Ihre Schüler einzugeben klicken Sie bitte auf die Schaltfläche Schüler anzeigen oben links in der Menüleiste.
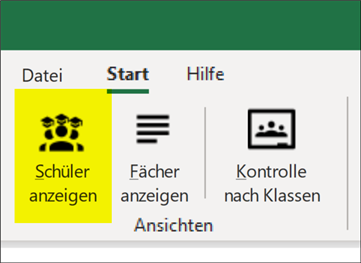
In der sich öffnenden Ansicht ist das Fenster zweigeteilt: links ist die Liste der Schüler, auf der rechten Seite werden je nach Unterkarte die Daten erfasst. Die Schüler, die auf der linken Seite gezeigt werden, können gefiltert, gruppiert oder sortiert werden.
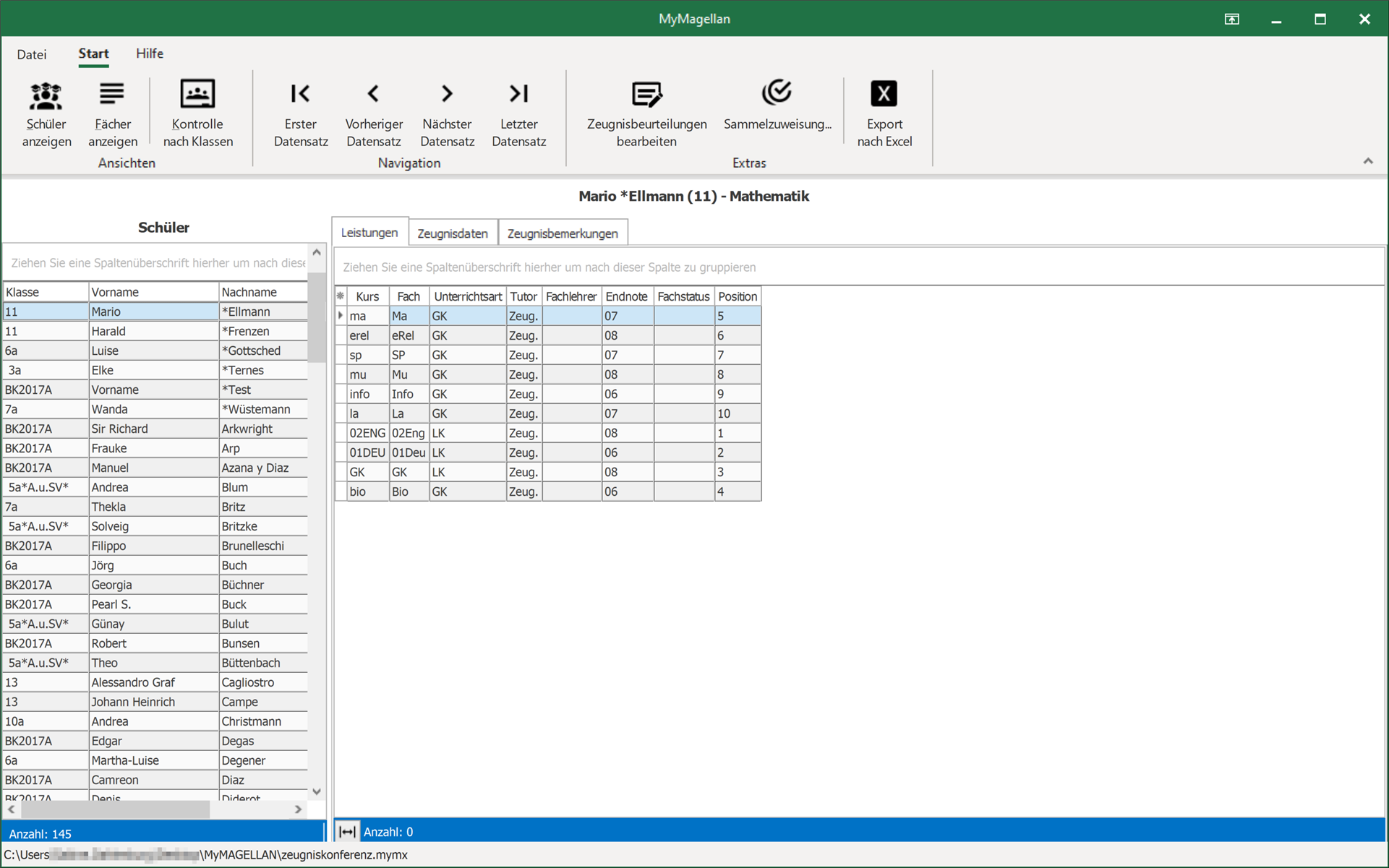
Hinweis
Die angezeigten Spalten und Felder, die Bearbeitbarkeit und auch teilweise die Benennung der Spalten hängen davon ab, was Ihr Administrator beim Erstellen Ihrer Datei angegeben hat. Nicht editierbare Spalten werden für eine bessere Sortierbarkeit der Listen in der Datei gezeigt.
Leistungen
In dieser Ansicht entsprechen die angezeigten Felder der in MAGELLAN gewählten Beurteilungsart der Klasse. Möglich sind Noten, Punkte oder Beurteilungstexte.

Zeugnisdaten
Markieren Sie einen Schüler und wechseln auf die Unterkarte Zeugnisdaten.
Hinweis
In der nachstehenden Ansicht sehen Sie sämtliche Felder, die in dieser Ansicht möglich wären. Wenn weniger Felder gezeigt werden, bedeutet dass, das Ihr Administrator einen Teil der Felder nicht mit in die Datei übergeben hat. Das ist sinnvoll, wenn diese Daten beispielsweise per Sammelzuweisung direkt in MAGELLAN gepflegt werden.
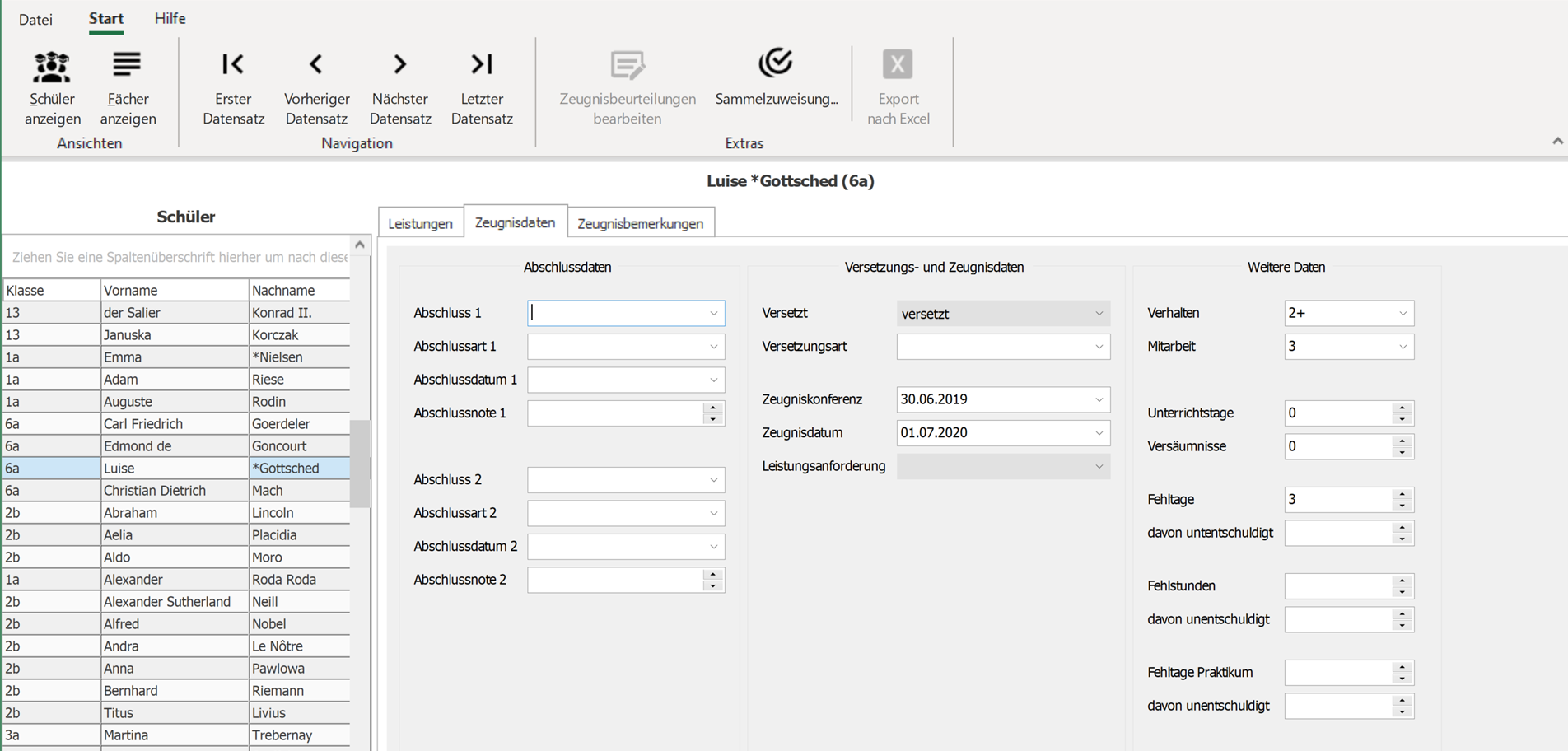
Diese Karte ist dreigeteilt in die Abschnitte:
- Abschlussdaten
- Versetzungs- und Zeugnisdaten
- Weitere Daten
Je nach den Einstellungen beim Erzeugen Ihrer mymx-Datei können hier auch Daten, die an Ihrer Schule direkt in Magellan oder von anderen Kollegen erfasst werden, nicht sichtbar sein. Sind alle Felder eines Bereichs ausgeblendet, wird die ganze Spalte ausgeblendet.
In den jeweiligen Feldern werden die Daten (Beispiel Abschluss 1) gezeigt, die in den Verzeichnissen im Schulverwaltungsprogramm gepflegt wurden und mit in die Datei gespielt wurden.
Sammelzuweisung
Die Felder in den Blöcken Abschlussdaten und Versetzungs- und Zeugnisdaten können manuell oder per Sammelzuweisung gefüllt werden.

So geht`s:
- Rufen Sie die
Sammelzuweisungüber die gleichnamige Schaltfläche auf! - Markieren Sie die Schüler, für die Sie Daten gesammelt zuweisen möchten und klicken bitte auf
Weiter!
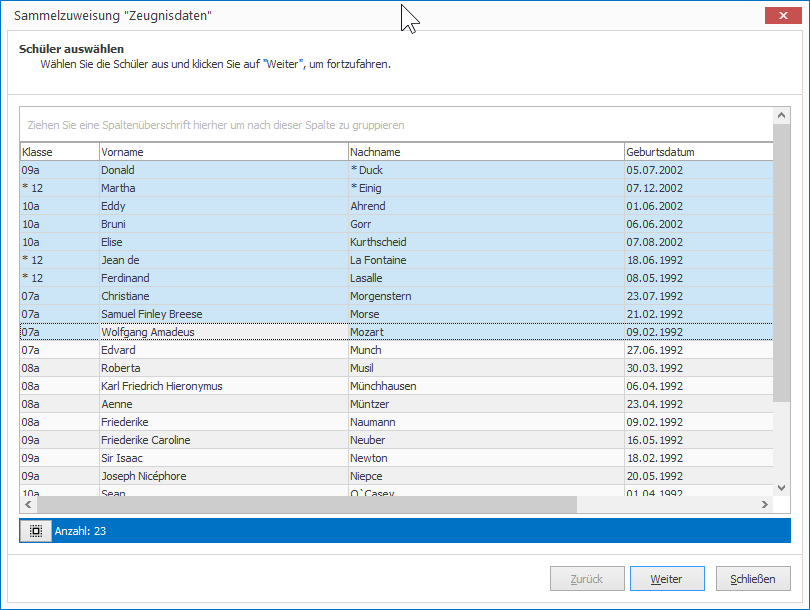
- Setzen Sie das Häkchen vor dem Feld, das Sie füllen möchten und wählen einen Wert für das Feld aus.
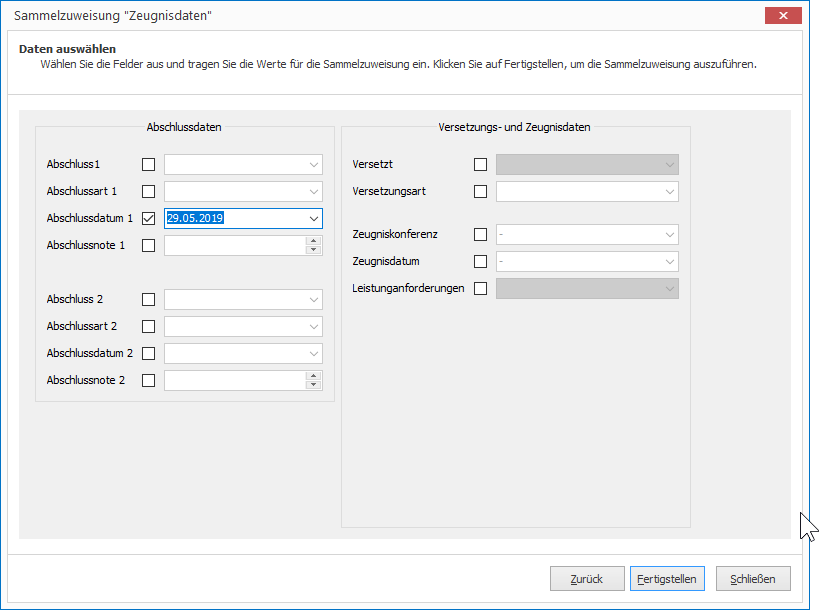
- Klicken Sie auf
Fertigstellen, der Assistent füllt für alle gewählten Schüler dieses Feld.
Hinweis
Wenn Sie nur das Häkchen vor einem Feld setzen, aber keine Auswahl treffen, können Sie auch gesammelt Einträge für mehrere Schüler zurücksetzen.
Aber: Das Leeren der Felder betrifft nur Ihre MyMAGELLAN-Datei, es werden keine Feldinhalte in MAGELLAN durch den Import dieser Felder zurückgesetzt.
Sollen aus den Blöcken Abschlussdaten und Versetzungs- und Zeugnisdaten verkehrte Eintragungen entfernt werden, ist das in letzter Konsequenz nur direkt in MAGELLAN möglich.
Zeugnisbemerkungen
Wichtig
Bitte beachten Sie, dass Sie nur Zeugnisbemerkungen für Schüler erfassen können, für die Sie in MAGELLAN, also im Schulverwaltungsprogramm als Klassenleiter oder als Tutor zugewiesen wurden. Als Fachlehrer können keine Zeugnisbemerkungen für Schüler erfasst werden. In diesem Fall sind die Schaltfläche auf der Karte Zeugnisbemerkungen deaktiviert.
neue Zeugnisbemerkungen anlegen
So geht's:
- Markieren Sie in der linken Spalte den Schüler, für den Sie die Zeugnisbemerkung anlegen möchten und wechseln bitte auf die Unterkarte
Zeugnisbemerkungen. - Klicken Sie auf die Plusschaltfläche, es öffnet sich das Fenster
Zeugnisbemerkungen. Sie haben mehrere Möglichkeiten eine Zeugnisbemerkung anzulegen.
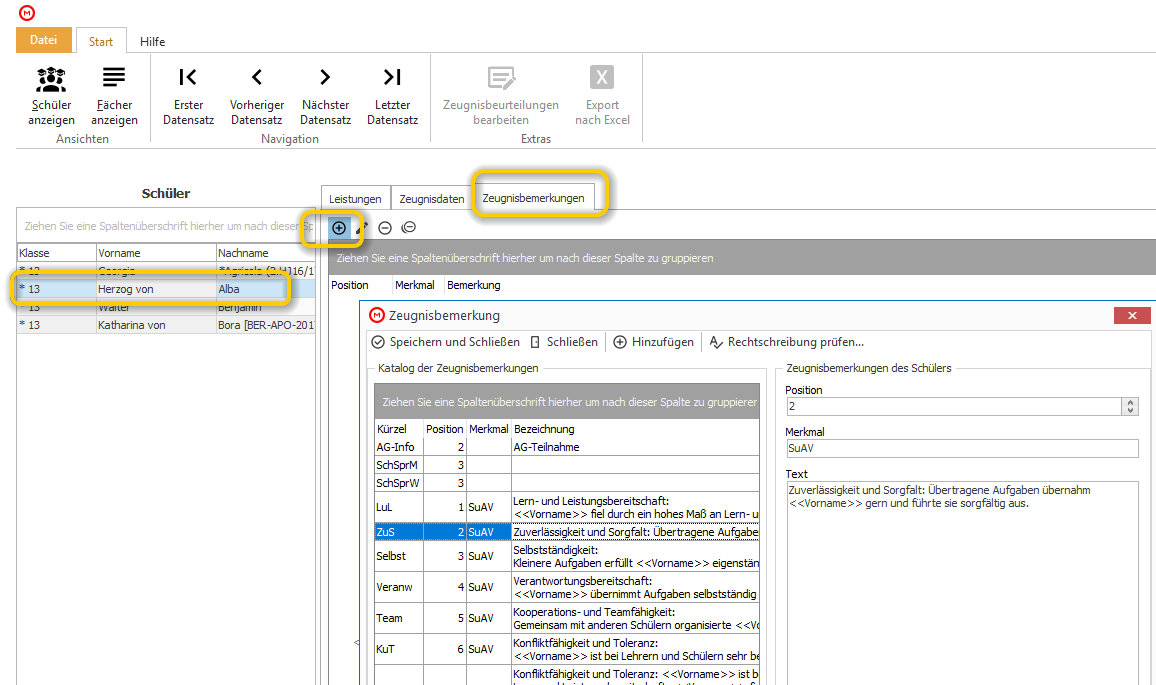
| Nr. | Variante |
|---|---|
| 1. | Tippen Sie auf der rechten Seite den Text ein, vergeben eine Positionsnummer und bestätigen mit Speichern und Schließen. |
| 2. | Wählen Sie auf der linken Seite eine Bemerkung aus, übernehmen sie per Doppelklick auf die rechte Seite, passen sie ggfs. an und bestätigen mit Speichern und Schließen. |
| 3. | Markieren Sie auf der linken Seite mehrere Zeugnisbemerkungen (anklicken, STRG-Taste halten, nächste anklicken usw.), übernehmen die Auswahl über Hinzufügen auf die rechte Seite, passen sie ggfs. den Text an und bestätigen mit Speichern und Schließen. |
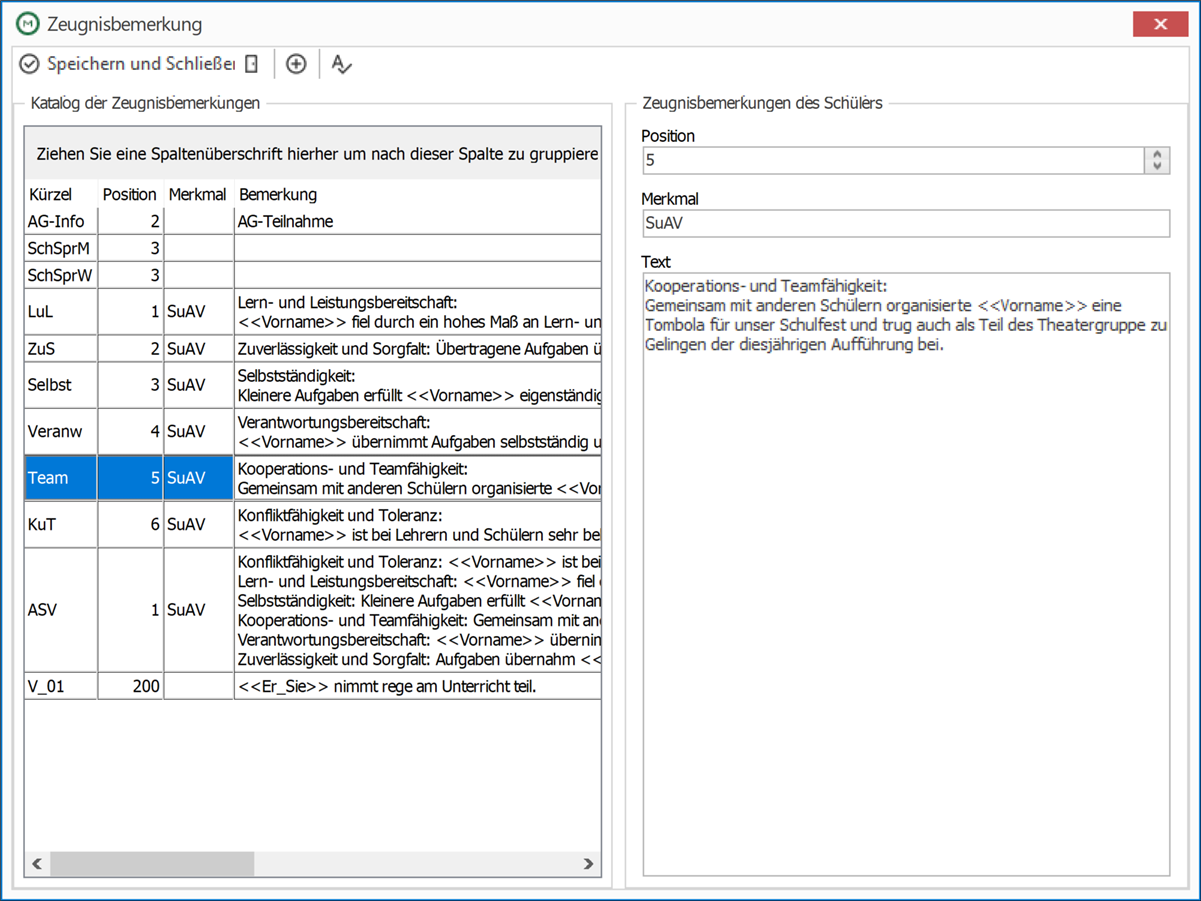
Zeugnisbemerkungen ändern
Möchten Sie später eine bestehende Zeugnisbemerkung anpassen, klicken Sie einfach doppelt auf die zu ändernde Zeugnisbemerkung auf der Karte Zeugnisbemerkungen. Alternativ können Sie auch die Bemerkung markieren und auf die Schaltfläche mit dem Stiftsymbol gehen. Es öffnet sich in beiden Fällen das Unterfenster Zeugnisbemerkungen, passen Sie dort die Eintragungen an und bestätigen mit Speichern und Schließen.
Zeugnisbemerkungen löschen
Auf der Unterkarte Zeugnisbemerkungen gibt es zwei Optionen zum Löschen:
| Aufruf | Funktion |
|---|---|
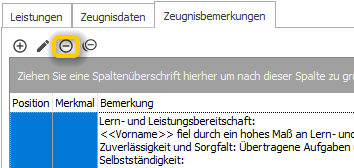 |
Klicken Sie eine oder mehrere Bemerkungen an und wählen diese Schaltfläche um ihre Auswahl zu löschen. |
 |
Wählen Sie diese Schaltfläche um ALLE Zeugnisbemerkungen zu löschen. |
Eingabe nach Fächern
Um die Daten für Ihre Schüler aus Sicht der Fächer einzugeben klicken Sie bitte auf die Schaltfläche Fächer anzeigen oben links in der Menüleiste.
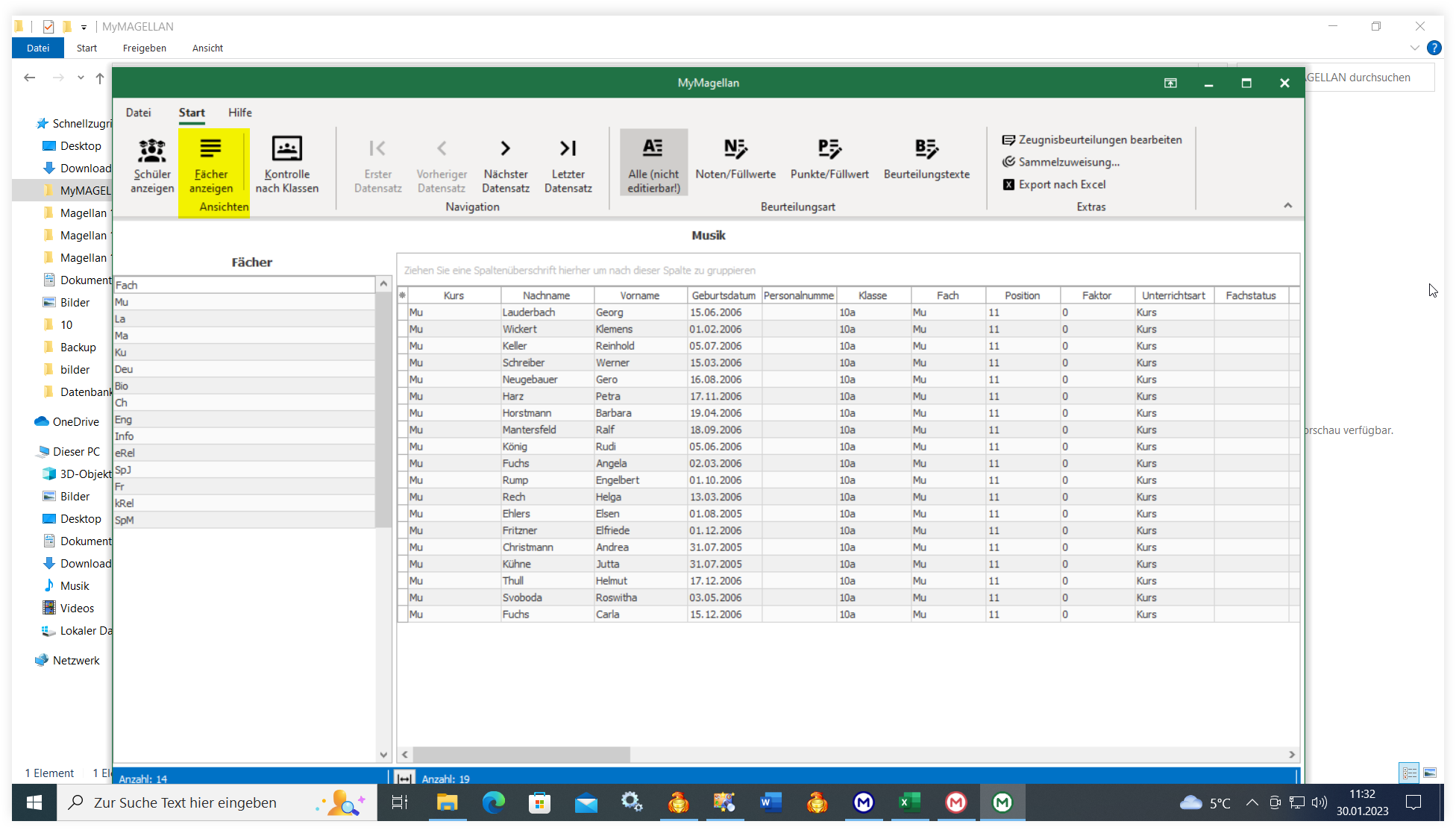
Nach dem Klick auf Fächer anzeigen öffnet sich ein zweigeteiltes Fenster, auf der linken Seite wählen Sie das Fach aus, für das Sie Leistungen erfassen möchten, auf der rechten Seite werden die dazugefundenen Daten in Listenform gezeigt.
Achtung
Diese Ansicht zeigt beim ersten Aufruf eine geschützte Übersicht aller Schüler, vor dem Bearbeiten müssen Sie eine Auswahl treffen.
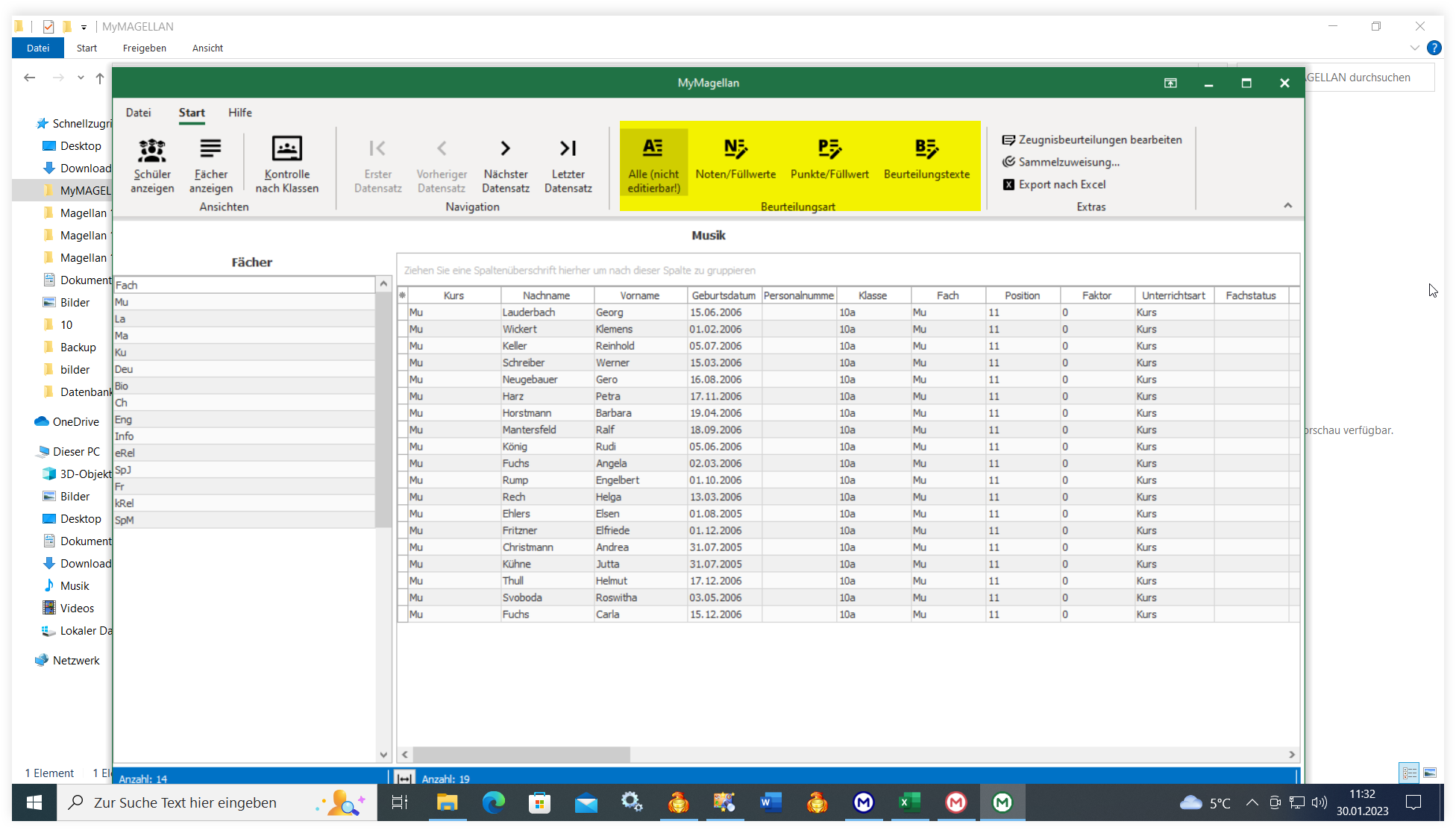
| Auswahl | Anmerkung |
|---|---|
| Alle (nicht editierbar) | Diese Auswahl ist die Statztansicht und zeigt eine Übersicht aller Schüler, es ist in dieser Auswahl keine Bearbeitung möglich. |
| Noten/Füllwerte | zeigt die zu beurteilenden Schüler, deren Klassenbeurteilungsart in MAGELLAN auf Noten gesetzt wurde |
| Punkte/Füllwerte | zeigt die zu beurteilenden Schüler, deren Klassenbeurteilungsart in MAGELLAN auf Punkte gesetzt wurde |
| Beurteilungstexte | zeigt die zu beurteilenden Schüler, deren Klassenbeurteilungsart in MAGELLAN auf Beurteilungstexte gesetzt wurde |
Speichern
Wichtig
Ein geänderter Wert in dessen Feld noch Ihr Cursor blinkt, kann nicht gespeichert werden! Bitte klicken Sie vor dem Beenden des Programms in ein anderes Feld.
| Speichertyp | Möglichkeiten im Programm |
|---|---|
| Speichern | Datei > Speichern STRG + S Speicherabfrage beim Beenden des Programms |
| Speichern unter | Datei > Speichern unter STRG + Shift + S |
Kontrolle nach Klassen
Unter dem Aufruf Kontrolle nach Klasse können Sie eine schreibgeschütze Übersicht je Klasse aufrufen, in der Sie auf einen Blick die erfassten Noten erkennen können. Diese Ansicht kann auch nach Excel übertragen werden.
